 About the Diocese Reports Page
About the Diocese Reports Page
Overview
The Diocese Reports page enables you access reports required to support the information needs of the Development Manager staff.
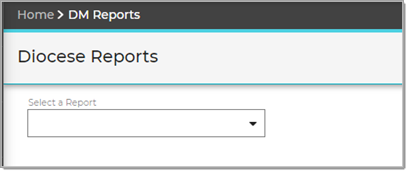
Select a ReportSelect a Report
This list contains the names of the diocese reports you can generate. Click a link below to view report descriptions.
Provides details of changes made to batches, contributions, and pledges after they are saved in the system. Two versions of the Audit report are available: By User and By Type.
To view setup options, go to Audit_Report_Setup_Options.
Families Without PledgesFamilies Without Pledges
Provides a list of families that have not pledged to the selected fund in the selected organization.
To view setup options, go toFamilies_Without_Pledges_Report_Setup_Options .
Pledge AdjustmentPledge Adjustment
Lists the adjustments made to pledges to the selected fund during the user-specified date range.
To view setup options, go to Pledge_Adjustment_Report_Setup_Options.
Parish Batch SummaryParish Batch Summary
Lists batches containing pledges made on behalf of the selected organization. The report shows the dollar amount of pledges made to the organization and provides a running total of the dollar amount of pledges made as of the batch creation or default posting date.
To view setup options, go to Parish_Batch_Summary_Setup.
Summarizes parish-wide pledge activity, including the total pledge goal, amount of money pledged, and the total paid. The report also provides key pledge metrics so that you can understand the details behind the summaries. The report captures the number of participating families, number of pledges made, the average pledge amount, and a distribution of giving, to name a few.
To view setup options, go to Parish_Summary_Report_Setup.
Click to download the report. From the menu, select the desired report format:
- Excel: the Excel version uses the same data source as the PDF but contains more data, which is presented comma-separated layout. The Excel version is the option to choose if you want to do a mail merge or if you want to import the data in the selected report into a spreadsheet program, such as Microsoft Excel.
- PDF: the PDF version is useful for most purposes because it extracts the most commonly needed data from the report and presents it in a well-designed layout. Note that the PDF contains less information than the CSV version and is a more suitable option when you need a document that is easily read.
Audit Report Setup Options
The options used to set up an Audit report are listed below. Click the arrowhead next to an option to expand it and view its description.
![]() An asterisk (*) indicates required information.
An asterisk (*) indicates required information.
This option is pre-selected.
Select one:
- User: view changes made by a staff user to the funds he or she has permission to change.
- Type: tracks any changes made to batches, contributions, and pledges.
Selecting the Order By > User option (see previous option) activates the Selected User search field. Click ![]() to open the Staff Search window. Enter information into the fields and then click
to open the Staff Search window. Enter information into the fields and then click  to find the user whose activities you want to audit.
to find the user whose activities you want to audit.
Select the type of audit report you want to generate:
By User: shows changes made by the selected staff user to the funds he or she has permission to change. For easier review, the information in this report is organized to bring all changes made by the selected user together.
By Type:produces a report that includes all changes made to one or more of the following: batches, contributions, and pledges. For easier review, the information in this report is organized by the type you select.
If you select the By User option, click ![]() to open the Staff Search window. Use the Search filters (for example, First Name or Email) to find the user you want to audit. Click
to open the Staff Search window. Use the Search filters (for example, First Name or Email) to find the user you want to audit. Click  to locate the record.
to locate the record.
Set a date range for the report by selecting a start date from the calendar and an end date from the End Date calendar (see next option). If you want to find changes made on the same date, select the same date from the Start Date and End Date calendars.
Set a date range for the report by selecting an end date from the calendar and a start date from the Start Date calendar (see previous option). If you want to find changes made on the same date, select the same date from the Start Date and End Date calendars.
Select All FundsSelect All Funds
Select this option to view change activity for all funds.
Choose Funds IndividuallyChoose Funds Individually
Selecting this option displays a list of funds. Select the checkbox next to each fund you want to include in the report. The report shows change activity only for the funds you select.
Families Without Pledges Report Setup Options
The options used to set up a Families Without Pledges report are provided below. Click the arrowhead next to an option to expand it and view the description.
![]() An asterisk (*) indicates required information.
An asterisk (*) indicates required information.
This dropdown list contains all of your organization's funds. Select the fund for which you want to view names of families that have not made pledges to it.
Select at least one OrganizationSelect at least one Organization *
This section contains a list of organizations you can select to include in the report.
To include an organization, select its checkbox. To include all organizations in the list, select the All Organizations checkbox. This checkbox is to the left of the Organization ID header.
![]() If you want to include most but not all of the organizations, select the All Organizations checkbox to select all organizations. Then, deselect (select the checkbox again to remove the checkmark) the organizations you want to exclude.
If you want to include most but not all of the organizations, select the All Organizations checkbox to select all organizations. Then, deselect (select the checkbox again to remove the checkmark) the organizations you want to exclude.
Pledge Adjustment Report Setup Options
The options used to set up a Pledge Adjustment report are provided below. Click the arrowhead next to an option to expand it and view a description.
![]() An asterisk (*) indicates required information.
An asterisk (*) indicates required information.
This dropdown list contains your organization's funds. Select the fund for which you want to view pledges that have been modified during date range you specify.
Set a date range for the report by selecting a start date from the calendar and an end date from the End Date calendar (see next option). If you want to find changes made on the same date, select the same date from the Start Date and End Date calendars.
Set a date range for the report by selecting an end date from the End Date calendar and a start date from the Start Date calendar (see previous option). If you want to view adjustments to pledges made on the same date, select the same date from the Start Date and End Date calendars.
Parish Batch Summary Report Setup Options
The options used to set up a Parish Batch Summary report are listed below. Click the arrowhead next to the option to expand it and view its details.
![]() An asterisk (*) indicates required information.
An asterisk (*) indicates required information.
FundFund *
Type the first few letters of the fund in the textbox. A list of funds matching the text you enter is displayed. Select the desired fund from the list.
Type the first few letters of the organization in the textbox. A list of organizations matching the text you enter is displayed. Select the desired organization from the list.
Parish Summary Report Setup Options
The options used to set up a Parish Summary report are listed below. Click the arrowhead next to the option to expand it and view its details.
This dropdown list contains all of your organization's funds. Select the fund for which you want to view a summary of the selected organization's pledge activity.
Group by RegionGroup by Region
If you have organizations assigned to regions (this is done in the Organization Management section in the Administration module), select the checkbox to sort information in the report by region.
Select at least one organization whose pledge activity you want to view. To select all organizations, select the checkbox to the left of the Organization ID header.
Revenue Projection Report Setup Options
The options used to set up a Revenue Projection report are listed below. Click the arrowhead next to the option to expand it and view its details.
This dropdown list contains all of your organization's funds. Select the fund for which you want to forecast revenue.
Show Non-Performing PledgesShow Non-Performing Pledges
Select the checkbox if you want the report to show amounts pledged that were not included in the forecast due to non-payment.
Show Non-Forecastable PledgesShow Non-Forecastable Pledges
Select the checkbox if you want the report to show amounts pledged that cannot be included in the forecast due to insufficient data in the pledge records.